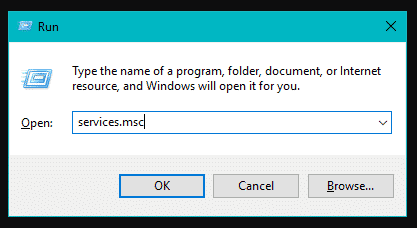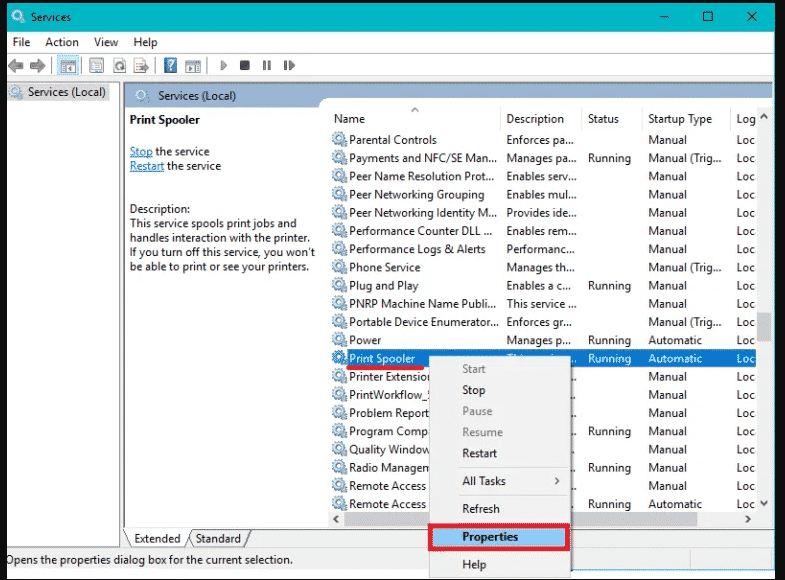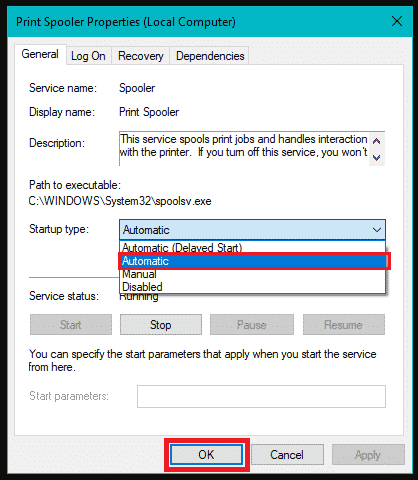How to Fix Print Spooler Keeps Stopping Windows 10 Error⚠️
Printing anything has become easier with the help of printers. One-click printing on Windows 10 allows you to print anything within a few minutes. You might face some document compatibility issues while printing. But such problems are prevalent. The technical issues are the annoying ones. If you are facing the Print spooler keeps stopping error while printing, then that’s very annoying. The print spooler is a component in Windows 10, which is useful in using printers. If the print spooler keeps stopping, you can’t use the printer.
That’s why it is vital to get rid of this issue as soon as possible. If you are willing to fix Windows 1903 print spooler that keeps stopping, then you are at the right place. In this post, we will share detailed information about how to fix this issue. You’ll get detailed solutions for fixing the print spooler service problems in Windows 10. So, you must follow these methods to eliminate the printer not working on Windows 10 computers.
What are the causes behind Print Spooler Keeps Stopping on Windows 10?
The print spooler is a critical service component in Windows. It facilitates communication between the computer and the printer. The printer spooler service will execute any print command you send to the printer. Print spooler works like any other service in Windows. But if there are any issues with the same, you would face the issues while printing. HP print spooler stopping is the most common error. It is the service which stores the print jobs for printing. Driver misconfiguration, Print malfunction, virus infection, or even the loos cable connections cause this issue to arise.
Google Home App for PC Download for Windows 10 [**UPDATED]
How to Fix Print Spooler Keeps Stopping?
To get rid of this issue, you have to follow these methods. Here are the working methods to fix Windows 7 print spooler that keeps stopping errors. All these methods work perfectly in Windows 7, Windows 8, and Windows 10 computers.
Change Print Spooler Service Startup Type
The startup type determines how the service will start. Automatic means the service will start automatically. Manual ( Triggered ) means the service will start when the software or the dependency initiates the action. Disabled means the service will not run at any cost. We have to keep the print spooler service startup type Automatic.
- First, press the “Windows + R” key combination to open the RUN window.
- In the RUN window, type “Services.msc” to open the services management console. Press ENTER to open.
- Now, you’ll see a lot of Windows services in the Services management console. Scroll down and find the “Print Spooler” service.
- Right-click on the Service and choose “Properties.” In the properties, click on the drop-down menu in the Startup Type.
- Select “Automatic” and click “OK” to save the changes and close the window. This will change the startup type to automatic.
- Now, you have to try to use the printer again. If it still does not work, restart the computer to let these changes take effect and proceed.
Print Spooler Keeps Stopping Registry Fix
The registry editor provides access to all of the registry entries. Windows keeps the registry entries for all software, including proprietary services. In this method, you must delete the Printer spooler service’s registry entries. Deleting the registry entry will force Windows to create a new one, which has proven to help fix this problem.
- First, press the “Windows + R” key combination on your keyboard to open the RUN window.
- Type “Regedit” in the text field and press ENTER to open the Registry Editor in Windows.
- In the Registry Editor, navigate to the following path from the left-side panel.
For 32-bit Windows version:
HKEY_LOCAL_MACHINE\SYSTEM\CurrentControlSet\Control\Print\Environments\Windows NT x86\Print Processors
For 64-bit Windows version:
HKEY_LOCAL_MACHINE\SYSTEM\CurrentControlSet\Control\Print\Environments\Windows x64\Print Processors - Now, delete the other folders of keys except “Winprint” from the left-pane. Right-click on the same and then click “Delete” to remove the keys.
- After that, restart the print spooler service from the services management console. Also, you can restart the computer to let the changes take effect.
Reinstall Printer Drivers
Most of the time, the print spooler stops after Windows 10 upgrade causes due to driver issues. The best way to fix the same is to reinstall the drivers. Windows OS automatically installs the best drivers from the available sources. We will uninstall the drivers, and Windows will automatically install the new ones.
- First, right-click on the Start Menu and select “Device Manager” from the options to open the Device Manager.
- In the Device Manager, locate your connected printer device. If you have multiple printers, consider the one causing the print spooler crashing issue.
- Right-click on the device name and click “Uninstall” to remove the drivers. Confirm if asked.
- This will remove the current drivers from the computer. After a few seconds, Windows will automatically look for the new drivers on the internet or from the device itself.
- Alternatively, you can use the Device driver media provided by the printer manufacturer to repair the drivers.
Install the Latest Windows Updates
If you are facing Print Spooler keeps stopping after Windows 10 upgrade, then you should skip this method. Those who are suddenly facing a problem should follow this method. Ensure you have an active internet connection, and a valid copy of Windows OS installed on your computer. The latest Windows updates come with security patches and bug fixes. If the print spooler stops server 2012 r2 causes due to the bugs, then installing the updates will work. Also, the latest Windows updates come with the latest drivers.
Procreate for Windows | Download Procreate App for Windows 10, 7 and 8.1
FAQ on Print Spooler Error in Windows
People always face questions about technical issues. It is important to get answers to the questions. Here are the frequently asked questions about the printer spooler service in Windows 10. We got our experts to provide an answer to the questions.
How Do I Restart the Print Spooler?
You can easily restart the print spooler service from the Services Management Console in Windows. Access the Services Management Console from the Start menu, Find the Print Spooler Services, and Restart the same.
Why is my Printer Spooling and not Printing?
Issues with the Printer Spooling services cause issues with printing. HP Printer spooler error is quite common; in this case, the printer spooling works, but the printer does not print. Restarting the Printer Spooler service will help you fix this problem.
What is Local Printer Spooler Not Working Error?
Print Spooler not working Windows issue is quite common. The issues with the Spooler service cause this issue. The local Printer spooler not working causes the printer not to receive the print queue. Due to this, the printer cannot start printing.
Final Words
Facing issues while printing the documents is very annoying. Fortunately, every technical issue in Windows has a working solution. Be it the Print Spooler not Working Windows 10 error or any other error, we have the solution for everything. Sometimes, the solutions are technical and not suitable for technical novice people. So, we elaborate on the same solutions with the screenshots and share them with you. If you are facing the Printer Spooler not Running in Windows 10 error, then you should follow all the methods mentioned in this post. We’ve got these solutions from the official Microsoft Community Post.
If you encounter the print spooler stopping error, you should follow the methods we’ve shared. All the methods are working perfectly and will help you eliminate the problem. We tried our best to share the working methods for this issue. If you are still facing the Print spooler keeps stopping windows 10, please make sure to comment below so that we can help you.