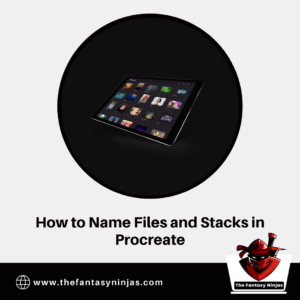How to Name Files and Stacks in Procreate [ Updated Guide 2023 ]
Procreate is undeniably the most popular and arguably the best digital art and painting app on iOS and iPad OS. Anyone who uses an iPad for digital art can attest that Procreate is somehow smoother and more natural than almost any other app filling the same niche. Now if you are worried about how to name the files and stacks on Procreate, take a look at this article.
Procreate will run only on iPads or Apple phones, so if you want a designing app for your Windows, you can look at alternatives to Procreate for Windows. Moreover, the time lapsing feature makes Procreate worth buying. On Procreate, you can create backgrounds with brushes and layers.
If you stop and think about it, this advantage Procreate carries didn’t just come out of nowhere; the app’s first version was released in 2011, four years before the release of the first-generation Apple Pencil! Back then, it just used the fingers as inputs and could also use the style that simulate a finger input rather than being recognized as a separate input device.
But since the release of the Apple Pencil in 2015, Procreate has gained massive popularity and grown its user base by tens, if not hundreds of millions.
This massive fame and success are only due in part to the fact that Procreate was already well-established on the platform before the release of the Pencil. The other part of the success comes from the developers’ (Savage Interactive) dedication and motivation to create a great app for their users genuinely.
They never meant for it to be a cash-grab or a fluke, Savage knew the value of making a high-quality product and the value of a loyal fan base. Quite obviously, it has paid off with Procreate being the only bestselling iPad app on the App Store.
More recently, the fantastic painting software has seen a lot of attention as a genuinely professional alternative to the tens of thousands of dollars that a sound desktop system including software costs.
By this point, reviewers and online content creators were already raving about it and recommending it as a way to avoid the massive costs of getting into digital art professionally.
But then, Procreate was used by professional artists hired by giant companies to create material for colossal film and television franchises, including Stranger Things, Blade Runner 2049, and a Times Square billboard ad for Logan that was entirely created inside Procreate on an iPad Pro.
Procreate has also been used a lot by other massive networks and companies like The New Yorker and artists at Pixar, DC, Marvel, and Disney.
The portability and power of the iPad Pro with the ease-of-use and smoothness of Procreate make a fantastic combination that has been rapidly gaining market share.
Even after all the success and acclaim that Procreate has achieved, there are still some flaws in the app. After all, nothing can be perfect, and Procreate is no exception to that rule. Part of this imperfection comes from the leftover janky mechanics and old UI clunk that almost any app has if it’s been going long enough.
However, some of these imperfections come from oversimplifying things and losing some essential details in the process. One feature that suffers from problems due to this system is the stacking feature. It’s never really explained and is left up to the user to figure out. Another issue is the renaming system.
Most people have with the renaming system in Procreate because it is just too simplistic and unexplained. Once you know how to do it, there is no issue. However, it just isn’t as simple to figure out as it should be.
So first, let’s get into how to stack different projects together, essentially creating a folder inside the app’s UI. After that’s explained, I’ll delve into the renaming procedure you need to follow.
How to stack different projects together
- Tap and hold one of the artworks you need to stack with another.
- Drag the now-hovering artwork over onto another one that you want to stack it with. The artwork below should turn blue.
- Release your finger from the touchscreen to stack both the artworks together.
To Add More Artworks to a Stack
- Tap and hold the artwork you want to add to an already existing stack.
- Drag the now-hovering artwork onto the stack you want to add it to. The stack should turn blue.
- Do not release your finger. Hold it there until the blue stack starts blinking. The stack should open if you hold it long enough.
- Release your finger to transfer the file into this new stack.
Another Way to Create Stacks
- Tap the “Select” button to the top-right.
- Individually tap on all the artworks you want to add to a stack together.
- Tap on the “Stack” button near the top-middle.
To Remove an Artwork From a Stack
- Open the stack you want to remove an artwork from.
- Tap and hold the artwork you want to remove from the stack.
- Drag the now-hovering artwork to the top-left, and hold it over where it displays the stack name. The name should turn blue.
- Hold it until the blue name starts blinking. It should take you back to the main page.
- Release your finger to move the selected artwork to the main page.
Now that those somewhat clunky processes are explained, let’s talk about renaming stacks and files inside of Procreate 5.1.5. Once you have the app open and are on the “Gallery” page, it should have all your artworks and stacks on the main page, with their names somewhere along the lines of “Untitled Artwork.”
Carefully, tap just the text under the preview image of the artwork or stack you want to rename. If you accidentally tap the artwork or stack itself, it will open, and you’ll have to back out to the gallery by tapping on the top-left.
Once you’ve successfully clicked the name, it should open an input box with a preview image of the artwork being renamed. Enter the name you’ve decided in the text box and press anywhere on the screen to rename your file.
And that’s it! Congratulations, you’ve now learned how to create and manage stacks as well as rename files and stacks in Procreate 5.1.5. You can also create Mandala and kaleidoscope effects on Procreate much faster than other apps. You simply need a strong internet with Wifi and optimum your battery to create amazing designs.
How To Name a Stack In Procreate File?
When naming a Procreate file a name, a common question tingles in our mind, Can You Name Stacks In Procreate? and if so,how To Name Stacks In Procreate? Along with also keeping it as concise and descriptive as possible. Use words that accurately portray the project to make it easier for others to understand what is contained in the stack.
Avoid words that could be confusing or misleading. For example, instead of calling a project “Ram Final Paint,” consider giving it a more succinct title such as “Desktop pic ofc – Ram.” Additionally, add relevant descriptors such as colour palette, client name, and date created to give extra context.
When naming multiple stacked files from the same project, number each one consecutively with an alphabetical suffix (i.e: Desktop pic ofc – Ram_Stack1A). This will help you easily locate which stack contains specific items without opening each one.
Using a unique name for your documents is critical for staying organized and efficient. By giving each document its distinct name, it is much easier to know which file is the one you are looking for since all of the files in a given folder can be differentiated from one another by their titles.
This means far less confusion and mistakes due to misfiling or download errors. Additionally, naming files properly makes sharing, backing up, and collaborating on them substantially simpler. Shortcuts like dates, abbreviations and acronyms might not always be clear to others who may not be familiar with them. Using unique names increases clarity, productivity and security while ensuring that paperwork never gets lost or forgotten among other documents in a cluttered directory structure.
How to Rename Stacks in a Procreate File?
In Procreate, it’s critical to maintain structural organization. If you don’t, your gallery can degenerate into a jumble of difficult-to-sort paintings. Naturally, effective organization begins with naming.
How should I name my Procreate files? How are your stacks doing?
Click on each file name in the gallery to rename your Procreate files. By going to the Canvas Information part of your work of art, you can also modify the names of your files.
In Procreate, take the following actions to rename a stack:
- You can access the gallery by tapping the Gallery symbol (the two squares) in the top right corner of the screen.
- Swipe left on the stack you wish to rename once you’ve located it.
- When the “Rename” button appears, tap it.
- Using the keyboard (that displays), enter the new name you want to give the stack.
- To save the new name, press “Done” on the keyboard.
- The stack should now have the new name you decided upon.
FAQs on How to Name Files and Stacks in Procreate
-
What are files and stacks in Procreate?
In the gallery of Procreate, all of your artworks will be listed. These individual artworks are the files. If you group individual files as separate sets, these groups will be called stacks.
-
How can I create stacks in Procreate?
You can create stacks by pressing and dragging a file and hovering it over other files until the latter turns blue. Then you release the file, and voila, a stack will be created of the two. Alternatively, you can tap on select on the upper right corner and click on the files you want to stack. Then click on ‘stack.’
-
How to name files in Procreate?
You can name your files/artworks by clicking on the preview text below the display icons. A text prompt will pop up, allowing you to change the name of the artwork/file.
-
How to name stacks in Procreate?
You can name the stacks in your gallery the same way you name files. Click on the preview text below the stack you want to rename. Enter the name you wish, and press ‘done.’
-
How to stack multiple files in Procreate at once?
First, press and hold on to any of the files/stacks in your gallery. While holding on to the file/stack, use your other finger to press on the files you want to select. All of these will be held together, and you can deposit them in any stack or create a new one by releasing them over any other file.
you can use the Copy And Paste feature on Procreate to avoid Duplicate file Creation during the rename Process of the Files.