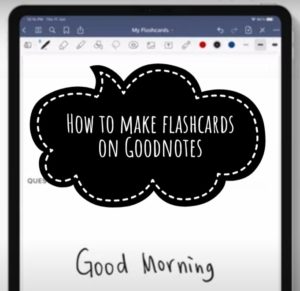✅How to make flashcards on Goodnotes📝?
GoodNotes is an excellent application that makes learning fun. If you need to document notes, design flashcards, or create PDFs, GoodNotes is the app. If you are a teacher or a student inclined in making the learning process fun, you can rely on this application. Are you new to the application and want to know how to make flashcards on Goodnotes? Hold your horse while we walk you through the process.
How to Make Flashcards on GoodNotes
Let us discuss the steps one by one.
- Before making anything on GoodNotes, make sure your application is updated. It helps you access the new features.
- Once you have updated your application, open it. Click on the ‘new’ option and select ‘Notebook’
- After this, a blank page will show up with many options on the top. Let us not get confused and straight away click on the small plus sign on the top right portion of your screen.
- A small section will show up. You need to swipe left and reach for ‘View all Templates’
- An array of options will pop up. Search for ‘Flashcard’ by swiping left.
- Before selecting ‘Flashcard’ you can choose the paper size from the drop-down above.
- You will be directed to the Flashcard page.
- The page is divided horizontally into two sections. The top section is for questions and, the bottom is for its answers.
- If you need to give a title to your project, just look up and, you will find a bar titled ‘Untitled’. You can put your title in there.
- This blank page is your canvas. You can write your questions in the top portion and answers at the bottom. On the top of your screen, there is a ‘Toolbar’. You can design your flashcard with the help of these tools. You can change the thickness of your pen, erase, change ink colour and, add pictures.
- After you are done with your first flashcard, hit the small plus icon to the top right side of your screen and select ‘current template’.
- Repeat the process till you have finished creating all of your flashcards.
- Once you are all set with your flashcards, tap on the three tiny dots to the right side of your screen and scan your eyes for the option ‘Study Flashcard.
- This option will give you an overview of your project. This is where your questions are shown. To reveal the answers, you have to tap on the bottom half of the screen.
- When you view your flashcards, three categories will show (‘Again’, ‘Easy’ and ‘Good’). Pick the appropriate category for your question to analyse your flashcard.
- A pie chart comes at the end showing the three categories your questions fall under.
- Once you have completed your study, you can either ‘Study Again’ or ‘Reset Learning Progress’
Now that you have learnt how to create digital flashcards in GoodNotes, can say Adios to the traditional method and embrace GoodNotes’s fun and interactive way of learning.
Read More About:
- Here is the Answer about does goodnotes work on windows
- Read to Know More About how to undo or restore delete page in goodnotes
- learn how to sync goodnotes to google drive