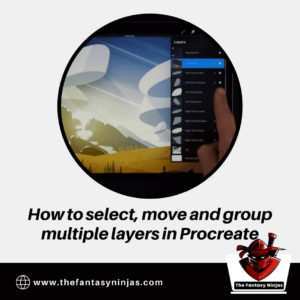How to select, move and group multiple layers in Procreate [ Guide 2023 ]
How to select, move and group multiple layers in Procreate: Many artists, working professionals, and designers use Procreate as a digital tool to transport their work from a canvas to a digital medium. It is a vastly creative application offering unique features to create a work of art.
While the physical appeal of drawing on a canvas stays, it gets embraced by the benefits of technology. Procreate has revolutionized the way digital art is perceived. One of the most striking features that it brings to its users is the Layers. You can download Procreate if you are using Windows.
How to select multiple layers in Procreate
The Layers in Procreate make it possible for different pieces of content and image elements to be layered and stacked on each other. You can draw on one layer and simultaneously use another layer to input another work of art.
You can also paint the different layers separately, as they overlap, and transfer them individually without altering one another. They are separate pieces of artwork without any interdependence on each other.
Interestingly, the Layers feature lets you work above or behind each image layer and perform actions on each of the layers independent of each other.
You can create a new layer by tapping the +sign in the Layers menu. Layers added to the project will automatically have sequential numbering as Layer 1, Layer 2, Layer 3, etc.
By swiping left, additional features can be applied, like Lock, Duplicate, and Delete. By clicking on the option called ‘Duplicate’ you can create a copy of the layer on a new one. By clicking on Delete, you can delete the layer that is selected. The locks feature can lock the layer you have selected to save the content. The contents of a locked layer will not change.
Some of the additional options for layering are listed below –
- By clicking on the rename option, you can rename a layer.
- The Fill layer option fills the entire layer with the active color.
- The Invert button inverts the colors of a layer.
- You can change the Layer-visibility by clicking on the checkboxes.
- Merge down option can merge the layer beneath the active layer resulting in one merged layer.
- Combining down can merge the active layer and the layer beneath into a layer group.
Managing layers is an integral part of working on Procreate for complex projects. Layers can be selected and moved around in a group leading to a much more organized layer panel. However, this can get overwhelming while working with Layers due to its many sub-features and intricacies.
You might end up creating as many as 90 to 100 layers that you have to move, edit and keep track of. Having to move and group them individually is a time-consuming and tedious task, which also eats a lot of your time.
Keeping that in mind, we have tried to help you out with the same in this article. We have simplified and listed below the steps you can follow to select, move and group multiple layers.
How to select multiple layers in Procreate:
1. Click on the ‘Layers’ button on the Toolbar
At the top, on the toolbar, you can find the Layers option in Procreate. Its icon is that of two overlapping squares. Press the Toolbar button, to find the entire layers panel for the canvas. In this Layers panel, you can find all options to add, delete, select, move and group all the layers in Procreate you have created.
2. Select the layer in Procreate you want
On the Layers panel, you will find the list of layers you have created. You should select your desired layer simply by tapping on it.
3. For selecting multiple layers in Procreate swipe right
Go through the list of your layers. For selecting multiple layers, swipe right on each of the layers you want. Swiping right on each layer will turn those layers dull blue, while the layer you previously selected will remain bright blue. This way, you can easily keep track of the multiple layers you had selected. Remember that all the selected layers will be grouped and moved together. So be sure with your selection.
4. You still can deselect in Procreate if you want to
If you have made a mistake and selected an unwanted layer, do not worry. You can still deselect that particular layer. Swipe right again on the layer that you had selected by mistake. That will remove the layer from your selection list, and it will turn back to grey.
5. Rearrange the layers in the panel
You can drag the layers upwards or downwards to rearrange the order of the layers in the panel. It lets you arrange the layers according to their significance for your better organization.
6. Drag and move the layers in Process to the spot you want
After you have selected all the layers you want, you can now drag and move the multiple layers to the desired area on your work. Just hold and press your finger down on any of the selected layers. They will all pop out of the panel together in a cluster. By keeping your finger pressed on the layer, drag them to the spot you want. Now remove your fingers, and all the layers will fall in place.
7. Create a group of multiple layers in Procreate
After selecting and rearranging, you can click on the Group button at the top of the Layers panel and group them. This way, you can group multiple layers according to your preference. By clicking on the arrow beside the Group button you can expand or collapse your group list.
8. Move a layer group in Procreate
You can move groups of layers by holding your finger down on the name of the group. Release your fingers wherever you want to place them in the panel.
Please check the following steps in the screenshot for a better understanding of how to select, move and group multiple layers in Procreate
Selecting, moving, and grouping multiple layers in Procreate can be a messy, tedious, and tiresome task, especially when dealing with multiple layers. However, now that you have read this article and have gone through all the steps meticulously, you can now select, move and group any number of layers in Procreate you want. You can learn more from Procreate Official Site. Go ahead and work with your layers!
FAQs on How to select, move and group multiple layers in Procreate:
- Can you simultaneously work on multiple layers in Procreate?
Yes, you can select multiple layers and work and apply actions & effects like liquify on them all simultaneously.
For More Information about How to Liquify in Procreate read here.
- How to manipulate different layers in Procreate?
First, you will have to bring up the menu for layers. In the upper left corner of the screen, there will be an icon for two overlapping boxes. Click on it. This will bring up the menu for layers. You can select, move, add, delete, etc., different layers in this menu.
- How can I simultaneously select multiple layers in Procreate?
First, bring up the layers menu from the upper left corner of the tab. You can select any layer by simply tapping on it. To select multiple layers, swipe right on the layers you want to select.
- How to rearrange layers in Procreate?
After selecting single or multiple layers, you can rearrange them by moving them upwards or downwards. Just press and hold your finger on any selected layers, and drag your finger up or down to move the layers accordingly.
- How to group multiple layers in Procreate?
You can bunch multiple layers together in a group by simply clicking on the layers you want to group and tapping on the ‘Group’ button at the crown of the layers section. All of the selected layers will be organised in a single group which can be manipulated.