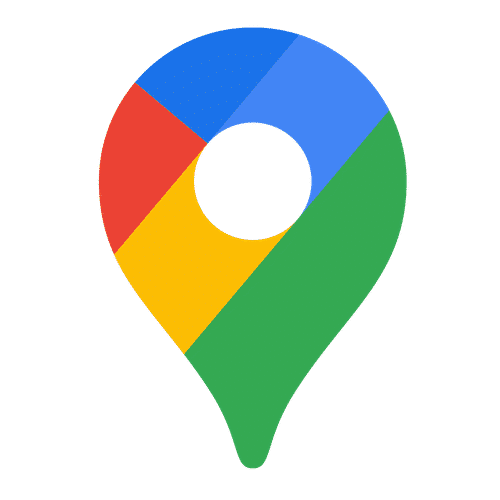How to Change Home in Google Maps [ Updated Guide 2023 ]
Google Maps places considerable emphasis on location, and one of the most common issues individuals have been figuring out how to change their home address on Google Maps. This straightforward method will be detailed below, but first, what exactly is Google Maps?
The world is a vast place. It’s easy to get lost; google maps play an essential role in making people reach their destination easily with no problems. It has many almost all the roads and critical roads in your vicinity. It also shares transport options, and the time it will take to reach while using them. It even shares schedules of transportation available, and in case your destination is quite far, it also provides information like ticket cost and transport that serve your goal. Google maps contain a plethora of data that includes information like geographical features, restaurants, famous locations of particular towns or cities, etc., which makes google maps a highly viable app. The below-mentioned approaches will show you how to amend your home address in Google Maps.
How to Change Home in Google Maps on a Desktop?
Note: for changing the Home on the google maps application, you’ll be first required to sign in to your google account.
Step 1- home locations are essential to know the directions for where you’re deciding to go. To begin, click the dots in the corner of Google Maps to the left of the search bar. It will display a menu with numerous options.
Step 2- from the multiple option menu, click on ‘your places,’ located on the top of the options.
Step 3- after which, select the options Home once you’re on the ‘your places’ menu.
Step 4: In the search box present there, type in the address to be changed. After which, the talk will be auto-filled by google maps, and because of this feature, it’s easier to enter the ZIP or the area’s postal code.
Step 5- after doing the above steps, click ‘save’ to confirm your home location. The new site has thus been changed and saved.
How to Change Home in Google Maps on a Mobile Phone?
Step 1: Open the Google Maps application on your mobile phone, android, or iOS, and click on save in the toolbar at the bottom of your screen.
Step 2- once you open the saved, select’ labeled’ at the bottom of the list of options.
Step 3- after tapping on ‘ Home”, you will see the following screen opened.
Step 4- fill in your location address in the search box. It’s generally easier to fill ZIP or postal code as google would autofill your address.
Step 5- google will ask for the confirmation of the address typed. If the address is wrong, you can choose it on the map to ensure that the correct address has been added.
Step 6- the new address has now been changed and added. You can easily remove or change the address by using above mentioned steps.
If you don’t have the app, you can also change Home on the Website.
How to change home on Website?
Step 1- search the location you want to change and set it as your home address.
Step 2- an information menu will open, scroll down and select ‘Add a Label.’
Step 3: You will see a text. Type Home, then click home and set the address under the text.
Step 4- select click as Home in the pop-up
Above are some easy steps on how to change home in google maps, on Website, mobile, and desktop.