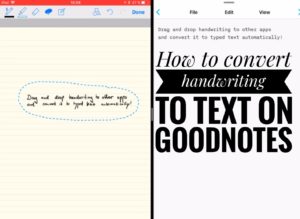✅How to convert handwriting✍️ to text📑 on Goodnotes
Before we delve into how to convert handwriting to text on Goodnotes, let us first understand — What Goodnotes is?
In layman terms, Goodnotes is your digitised notebook. It is an app designed for iOS users that enables them to make handwritten notes, draw, study via flashcards, showcase business presentations and so much more.
They can do this on a variety of sheets (ruled, blank, dotted) according to their own preference. Users can also choose the customisation tool to design their own notebook with miscellaneous page formats!
Goodnotes also has a feature which allows its users to add different elements to their work thereby, making it more interactive and colourful.
Yes, the app is that fun!
However, it does not bode well if we submit an official presentation in our own handwriting. So, how do we convert our handwriting to text on Goodnotes?
Let us find out —
Although, Goodnotes is not built for typed text and is primarily an app designed for taking handwritten notes, via an ipencil, it does allow for its users to convert their handwriting into text and this how they can do it —
-
Converting on Goodnotes itself
In order to convert your handwriting to text, select the ‘lasso tool’ from the toolbar. After doing so, encircle the handwritten text that you want to convert. Next, tap on the ‘selection icon’ and choose ‘convert’.
You will now find that your handwriting has been converted to text; however, in order to do so on another app, tap the ‘share’ button in the upper right corner and then copy the text. Next, long press on the page till the ‘paste’ option appears. Then just paste your text and voila! There you have it.
-
Converting handwriting by using the drag tool
Drag and drop was one of the most sought after features in iOS products till its final release in 2019. Today, it has made the iPad a multi-faceted powerhouse capable of performing many shortcuts that allows you to work better and faster.
Goodnotes supports this drag and drop feature and this is how you can use it to convert your handwriting to text —
After converting your text using the app’s ‘Lasso Tool’, instead of copy pasting it, you can drag it by keeping your finger on the encircled text and moving it to any direction to start the dragging gesture.
You can now drag and drop your handwriting to any other app. While you hold on to the text, use your other hand to open the app switcher to transport it to another app.
However, it is important to keep in mind that text conversion is not supported by all other apps.
Read to know can you get goodnotes on windows ?
Comparision between microsoft onenote vs goodnotes
Read to kwow how to recover deleted page in goodnotes
We hope this was helpful. Now that you know how to convert your handwriting to text on Goodnotes, there is nothing left to do except trying out your newly learnt skills on the app!