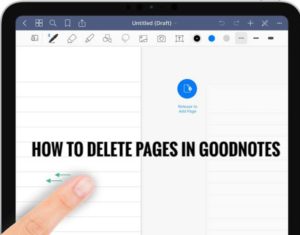How to Delete Pages in GoodNotes and How to Restore Them
GoodNotes is a well-known application that works like a digital notebook. Be it a simple PDF or a Flashcard, GoodNotes can bring your thoughts to reality. If you have recently installed the app, and are trying to delete a page but got lost in the options; do not worry. This article will show you how to delete paged in GoodNotes.
How to Delete Pages in GoodNotes?
Let us go through it step by step.
- Go to your library and open the document you are working on.
- Tap on the thumbnail view. The option is on the top left corner of your screen (it looks like a square with small squares inside it).
- After you have selected the thumbnail view, your screen will show you a miniature picture of the pages you have worked on, along with page numbers.
- The thumbnail view that just popped up has a ‘select’ button at the top right corner. Click that.
- Then the process is easy. Select the page or pages you wish to delete.
- Once you have selected the pages, search for the ‘Trash’ button among the options provided on the top and tap on it.
- Once you have clicked on ‘Trash’, hit ‘Done’ and then ‘Close’
- Hooray! You just successfully deleted your pages.
How do you restore deleted pages?
You are documenting your work and, you accidentally delete your page, or you want to restore the page or pages you recently deleted. How do you recover those pages?
Go through these steps one by one.
- Go to your ‘Documents’
- Go to ‘setting’. If you are having difficulty locating the option, look at the top right corner of the screen. The ‘settings’ option is shaped like a gear cogwheel.
- Scan your eyes for ‘Trash Bin’.
- Once you have tapped on it, you will be directed to all the pages that have been deleted.
- On your right-hand top corner, there is the ‘select’ button. Tap on it and select the required page or pages that you want to restore.
- After selecting the page or pages, hit the ‘recover’ button placed among the options at the top of the page
- Tap ‘Done’
- By doing this, you move the selected page or pages to the original document where it belonged.
- Now you can get back to that page and make any changes you want to.
There you go! You successfully learnt how to delete a page and restore it in GoodNotes. It wasn’t that difficult, was it? The options might overwhelm you at first if you are a new user, but once you have figured out how to do it, it becomes a piece of cake.
Read More About:
- Read to Know More About Can you use goodnotes on windows
- learn how to convert handwriting to text in goodnotes ipad
- Here is the Answer about Can you make flashcard templates on goodnotes