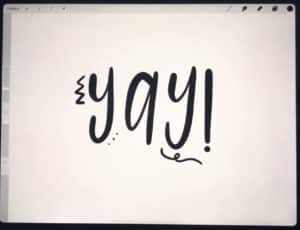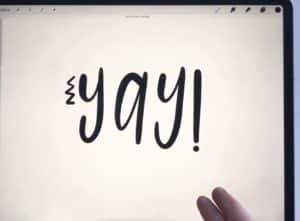How to undo in Procreate | Updated Guide 2023
Procreate is, without a doubt, one of the top drawing apps for professionals throughout the world. The program comes with several tools to help you with your editing. However, inquiries like “How To Undo In Procreate? have suddenly filled Google’s query box. If you’re one of them, this article is written specifically for you.
One of the finest drawing programs is Procreate. However, there is a disadvantage: you can’t undo your modifications after you’ve saved or closed the program.
You will always need to undo certain activities after you have begun painting in the program. It is simple to erase at first, but you would not be able to utilize the erasing tool after you have got into the finer points of the design. So, what are your options? The easiest solution is to reverse the procedure.
We understand that many people are not aware of this simple tool. Do not worry, all your questions on the above issue have been answered here. So, let us not waste any more minutes and learn how to undo in procreate.
What is Procreate?
Procreate is a drawing program designed specifically for iPads and iphones. Many people use the Apple Pencil on their iPads for professional purposes. On the other hand, the program is straightforward to download and use.
Still, if you are having trouble, follow the instructions below to download and utilize the Procreate program.
- Go to the Apple app store and download the Procreate app.
- To do so, go to the App Store, type Procreate into the search box, and then press the search button.
- Now, select Get, which will download the Procreate app to your smartphone.
- To use the app, just tap it.
- The application will provide the sketching area. The desired brush can be chosen by selecting the “dot” option in the top right corner of the screen.
- You may adjust the brush size by selecting the brush width from the drop-down menu.
- The upper left corner of the screen gives you the option of adjusting the screen size by selecting a gallery.
- To go to the next screen, click on the plus (+) sign in the upper right corner of the screen.
- Simultaneously, the screen ratio pops up for you to select.
- Choose your desired option and begin sketching.
Note: You Can Also Download the Procreate version for Chromebook. Here is How to Download Procreate Pocket on your Chromebook Free with this Updated Guide
How to undo and redo in Procreate
How to Undo in procreate?
We have tried to summarize both methods here for new people.
1. Using the Undo Option in Procreate
The Undo option will show on the screen’s right side once you have sketched. The detailed steps to undo in procreate have been listed below.
- Using your iPad, open the Procreate app.
- Begin to sketch. Unless you start to sketch something (which is self-evident), the Undo option will not display.
- The round backward arrow option on the right side of the screen is the undo button.
- To reverse your modifications, click on it.
2. Undo In Procreate Using the gestures
If you’re a frequent procreate user, you’re probably familiar with the movements. If not, here are some finger motions to assist you in reversing the most recent modifications.
- On the Procreate app, the undo motion is performed with two fingers.
- “Tap the screen in the program with two fingers,” and the recent alterations in the drawing shall be undone.”
- Just touch and hold the screen with two fingers to reverse multiple changes.
- Until you lift your finger, this will continue to reverse the modifications. It’s worth noting that you can only erase 250 modifications in a single tap.
Check these screenshots to undo and redo in Procreate:
Undo in Procreate(Tap the screen in the program with two fingers):
Redo in Procreate (Tap the screen in the program with three fingers)
Thus, despite the difficulties, we have come up with a different solution about how to undo and redo in procreate. Using the undo option, you can now complete your work without having to start it over and over again for silly mistakes.
Sometimes Undo And redo Not Works Well During The Lots of Work. So That time you can use the Copy And Paste on Procreate to Work Faster.