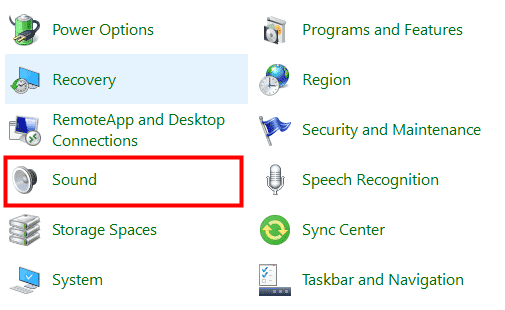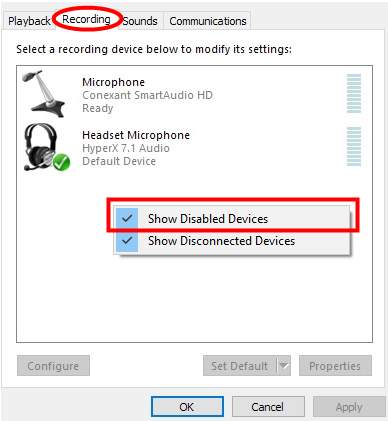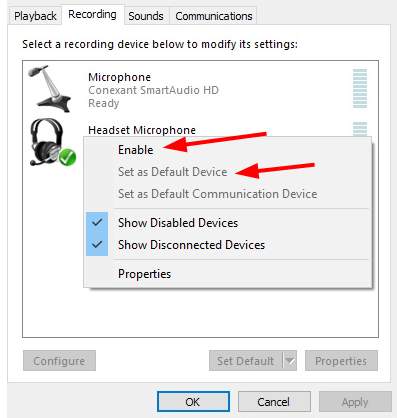[FIXED] HyperX Cloud 2 Mic Not Working Windows 10 Solution
People prefer the work-from-home mode due to the current pandemic situation. With the convenience, it’s becoming easier to work in peace. Employees need a Computer, an Internet Connection, a Webcam, and a good pair of Headphones.
With all this gear, they can peacefully work from home. But, getting anything malfunctioning is very annoying. People will get annoyed when their headphone doesn’t work.
We’ve seen many people with HyperX cloud 2 Mic not working error. It’s a Windows 10-specific error that many of our colleagues faced. If you are facing a HyperX mic not working issue, you are in the right place.
How to Fix Print Spooler Keeps Stopping Windows 10 Error
In this post, you’ll find detailed information on the ways to fix Hyperx Microphone not working Windows 10 issue. All you have to do is follow the working methods in this post and fix the Hyperx mic not working windows 10 error.
How to Fix HyperX Cloud 2 Mic Not Working Windows 10 Issue?
When we look at technical issues like the Hyperx Cloud Alpha mic not working, the root cause is always simple. There is nothing complex in the Windows 10 OS. Every problem, except the hardware problem, has simple solutions in Windows. We are sharing a few known ways which you can follow to get rid of the HyperX Cloud 2 Microphone is not working at all. All you have to do is properly follow the methods and check whether the issue persists. If it persists, then ensure you get a brand-new Headset from HyperX or any other brand.
#1 – Restart the Computer
Most of the time, the issues with the software and the drivers cause such erroneous issues. That’s why performing a simple Windows 10 restart will help you fix the issue. If you are facing the Hyperx mic not detecting, then first restart the computer.
With the restart, your system will restart all the drivers, and if they are the problem, you will be able to use the microphone again. To restart, just go to “Start >> Power >> and Restart“. Make sure to save everything before Restarting; otherwise, you may lose the data.
Fix MFC120U.DLL Was Not Found Error | Download MFC120U.DLL Windows 10
#2 – Update Audio Driver
If your HyperX cloud 2 is functioning properly on other devices and not your computer, it’s a 100% driver issue. That’s why Updating the Audio drivers is the best thing to help you fix the Hyper mic not working windows 10 error. Here are the exact steps that’ll guide you through updating Audio drivers in Windows.
#1 – First of all, press ” Windows + X ” key combination on your keyboard. Now, click on “Device Manager“.
#2 – In the Device Manager, You’ll see a lot of drivers. Click on the ” Audio Inputs and Outputs ” section and find the Driver associated with the HyperX Cloud 2 headphones.
#3 – Right-click the corresponding driver and select the “Update Driver” option. In the Next Window, Select the ” Search Automatically for Updated Drivers ” option and let the Windows OS find the corresponding drivers.
#4 – Stay patient; the process will take a few minutes. Once the process completes, you have to restart the computer. This will fix the Hyperx headphones not showing up windows 10 error within a few minutes.
#3 – Change the Sound Settings
Windows 10 comes with the inbuilt sound settings menu. You can adjust the speaker and microphone sensitivity with the inbuilt sound settings. Let’s know the exact steps to change the sound settings and fix the issue.
#1 – First, Open the Control Panel from Start Menu.
#2 – Now, click the “Sound ” menu to open the settings options.
#3 – Switch to the “Recording” tab. Right-click any place in the window and check “Show Disabled Devices.”
#4 – Right-click the Headset Microphone and select “Enable“. Then right-click again and select “Set as Default Device“.
#5 – Then you need to click “Apply” and “OK” to save your changes.
Answering your Questions
#1 – Why is My HyperX Mic Not Working?
Due to the hardware and software issues, the HyperX Mic not working issue appears on Windows 10 OS. With the driver update or Windows update, you can fix the Hyperx Mic not working error within a few minutes.
#2 – How Do I Fix My HyperX Stinger Mic?
The HyperX stinger mic not working might be caused by hardware issues. Check if the microphone is broken from any side or not. If it’s not broken, you need to update the driver to fix the Hyperx Stinger mic not connecting error.
#3 – Why is My HyperX Mic not working with PS4?
First, check if the microphone works on the other devices. If it’s working, then check the audio connection to the PS4 device. After that, check the PS4 audio settings and enable the hyperx mic from the settings. After that, you’ll not face hyperx microphone not responding to PS4 error.
So, this is all we have about the Hyperx microphone not working with windows ten error. The error might seem complicated, but it’s not. With the simple tricks, you can easily fix hyperx mic not working problem and start using the headset again for meetings and online gaming with ease. If you have any doubts or are still facing the headset mic not working on Windows 10, then use the comment box below.
Embark on an adventurous journey with Hytale – the highly anticipated PC game of the year! Download and install Hytale for PC today and experience a world filled with infinite possibilities. With customizable characters, stunning graphics, and endless gameplay, Hytale promises to be the ultimate sandbox adventure. Don’t wait any longer – start your journey now!