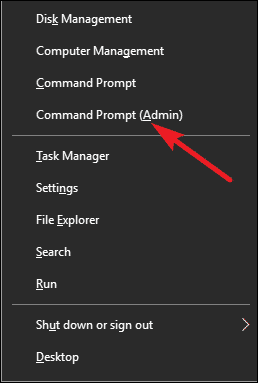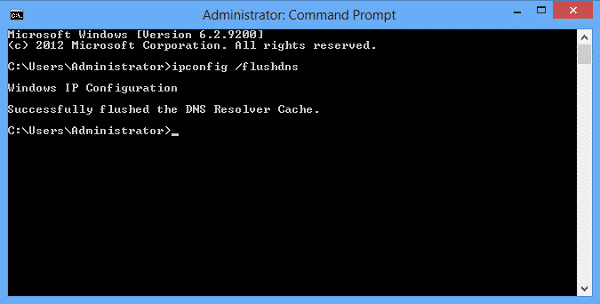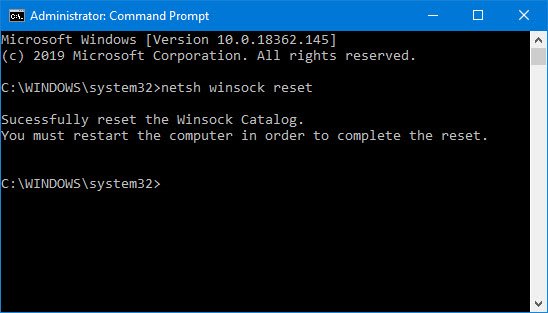✅[FIXED] WiFi📶 Connected but No Internet Windows 10 Error⚠️
Having the internet connection issues are the most annoying. The internet has become the part of the basic human necessity that we should not ignore at all. It is frustrating when you are connected to WiFi but No Internet error appears. That means, you can connect to WiFi but cannot access the internet.
The feeling of helplessness is very strong in this case. That’s why it is important to understand the error and get rid of the same. Mostly, the WiFi Connected but no internet error appears on the laptop. Any small issue with the network drivers or the devices cause this error.
If you are facing the WiFi Connected but no internet windows 10 error, then you should immediately try to fix this. Although, you can connect the Ethernet cable to access the internet. But, the WiFi connectivity gives you the mobility. You can take the laptop anywhere with WiFi connection.
Google Home App for PC Download for Windows 10 [**UPDATED]
It is essential to get rid of the bsnl Wi-Fi connected but no internet error, you should follow the technical method. In this post, we are going to share the working methods to get rid of the Wifi connected but not internet windows 10 laptop error. All you have to do is to follow the exact methods and you’ll be able to fix this issue.
How to Fix WiFi Connected But No Internet Access
There are hundreds of reasons behind the WiFi connected but no internet android issue. But we have to focus on the most common issues. Eliminating the common issues is the most essential thing to get rid of the problem. Here are a few methods that you should follow to fix Wifi connected but no internet access error.
PFN LIST CORRUPT Blue Screen Windows 10 Error [FIX]
Method #1 – Flush the DNS
DNS settings are stored in the system for the seamless internet connection. The DNS converts the URL into the numerical IP address and it’s easier to find the websites on the network. If the old DNS settings are not changed, then you might face the WiFi connected but not internet windows issue. Here are the exact steps to flush the DNS and get rid of this issue.
- First of all, right-click on the Start menu and click on “Command Prompt ( Run as Administrator )” option. Provide the UAC permission and it will open the Command Prompt window with administrative access.
- In the command prompt, type “ipconfig /flushdns” and press ENTER. This command will flush the DNS resolver cache of your computer.
- After that, restart your computer to let the changes take effect. Although Restarting the computer is not compulsory, but we recommend this option as it will eliminate any residual cache.
- Once restarted, the system will work flawless as you’ll connect to the Wifi on Windows with working internet.
How to Fix DRIVE_POWER_STATE_FAILURE Windows 10 Error
Method #2 – Use Winsock Reset Command
Windows comes with a lot of solutions and commands for fiddling with the internet settings. The Winsock command is for the internet connection settings. By resetting the Winsock, we can easily fix a lot of issues related to the internet. In this method, we are using the same command to fix WiFi connected but not internet connection problem in Windows 10.
- First of all, right-click on the Start menu and click on “Command Prompt ( Run as Administrator )” option. Provide the UAC permission and it will open the Command Prompt window with administrative access.
- In the command prompt, type “netsh winsock reset” and press ENTER. This command will perform Winsock and IP reset on your computer.
- After that, restart your computer to let the changes take effect. Although Restarting the computer is not compulsory, but we recommend rebooting the system for letting the changes take effect.
- Once restarted, the system will work flawless as you’ll connect to the Wifi on Windows with working internet.
How to Fix Print Spooler Keeps Stopping Windows 10 Error
Method #3 – Update Drivers
The outdated or corrupted drivers are some of the reasons behind facing the Wifi connected no internet Windows 10 problem. You should always keep an eye on Driver updates as it an essential task for keeping your system running smoothly. You can manually check the website of the device manufacturer for the latest driver update packages. Installing the device drivers is easy and it won’t require any special guidance.
Also, you can use the best driver updater software programs to get automatic driver updates. There are plenty of paid and free driver updater apps for Windows, which can do the job for you. All you have to do is to get the app installed and it will scan for the outdated and corrupted drivers. You’ll get the option to download the respected drivers and install them in the background. As it’s the most convenient method, we recommend you using the driver updater apps for Windows 10 to avoid the difficult method.
Method #4 – Internet Connection Issue
The WiFi connected no internet issue not only arises due to the software issue or faulty devices. But, it also causes due to the internet connection issue. If the internet service provider is facing the downtime, then you might get this error on your Windows computer or the Android smartphone. That’s why, it is better to call the Internet Service Provider and get the issue resolved from their side Usually, such cases are very common and you might have to call the ISP frequently.
You can follow the methods mentioned above if you are tired of calling the ISP or not sure if the internet is down from their side. There is no harm in following these methods and get rid of the issue.
Final Words
It is very annoying to see the Wifi connected but no internet connection issue on Android and even on the Windows PC. Fortunately, we do have the access to a lot of working methods for this problem. All you have to do is to follow these methods and get rid of the same. We are trying to add a few more working methods in this post. If you are facing some issues following these methods, then make sure to use the comment box below, so that we can help you fix the issue within a few minutes.