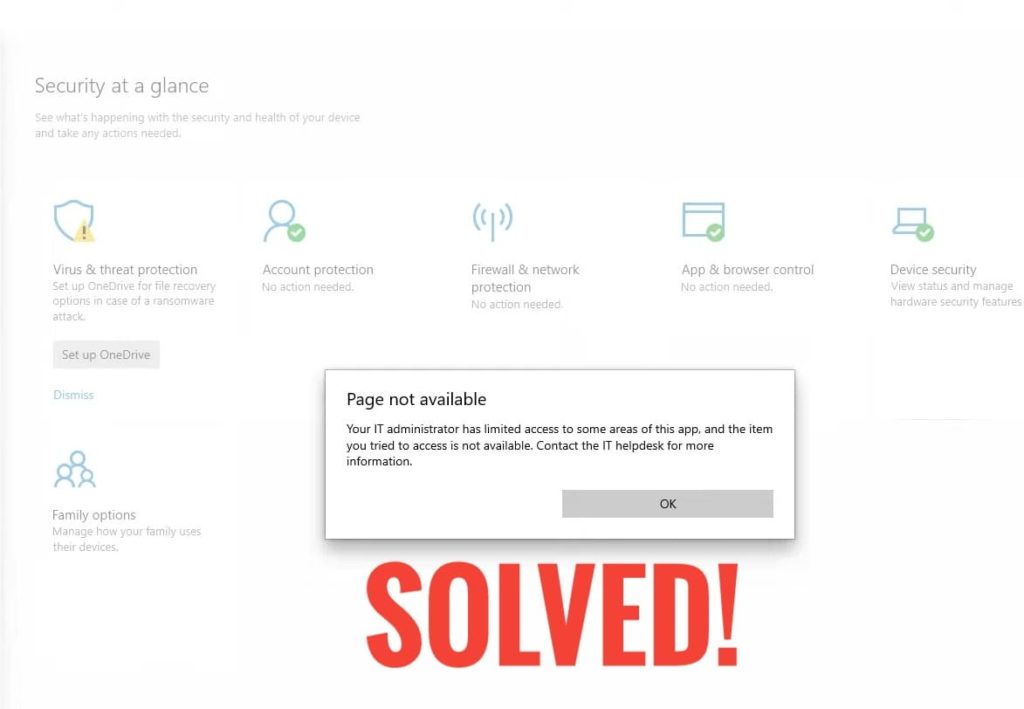Fix: Your IT Administrator has Limited Access to some areas of this app
Why does the message “Your IT Administrator has Limited Access to some areas of this app.“
When you recently updated Windows 10 and tried to switch on the Windows Protector, the error message “Your IT Administrator has Limited Access” may have been caused by third-party antivirus software. The Windows Defender is a fundamental component of Windows 10 that scans your computer without bothering you every time your system boots up like other third-party antivirus software out there.
The Windows Defender is incredibly strong and anticipates upgrades to protect your system from the most recent online viruses. You can’t technically delete it because it’s an intrinsic component, but you can turn it off, which is something you should avoid if you’re not a technical person.
Why does this message appear “Your IT Administrator has Limited Access to some areas of this app”?
Your IT administrator has limited access to specific parts of this app notification that might be troublesome, and while we’re on the subject of this mistake, here are a few other difficulties that users have noted:
- Your IT admin has limited access to some portions of the Defender app – This problem may be generated by a third-party antivirus programme, therefore you will need to deactivate it.
- If your system has been out of date, there really are numerous problems that can cause this issue -There are various issues that might cause these problems if your system is out of current. Simply install the most recent updates and see if it resolves the issue.
Resolving Issues
Solution 1 – Windows Defender disabled
As much as you might be aware, Windows 10 includes its own antivirus software, Windows Defender. Essentially, this programme will act as a primary antivirus, protecting you from a variety of malwares.
Yet, Windows Defender can occasionally conflict with the other applications and programs, resulting in the warning “Your IT Administrator has limited access to a certain portion of this software”.
People recommend briefly removing Windows Defender to solve the issue. This isn’t a viable long-term fix, but since you’re seeking for the root of the issue, momentarily disabling Windows Defender could assist. Here’s what to do to use it:
- Go over to the Update & Security tab of the Settings app. The computer combo Windows Key + I may be used to rapidly enter the Settings app.
- In the left menu, select Windows Security. In the right pane, choose Open Windows Defender Security Center.
- Access to virus and threat protection.
- Change the settings for virus and threat prevention.
- Disable real-time protection by finding it and disabling it.
Next, see if the issue is still present. Remember that if you do not use antivirus software from a third party, this approach will still function. Windows Defender will turn off itself if you have other antivirus software installed in order to prevent conflict.
Solution 2 – Modifying the Group Policy setting
Sometimes the group policies are creating the difficulty, which gives “Your IT Administrator has limited access to particular portions of this application” error message. It is suggested that you make a few changes to resolve this kind of issue. Simply follow the steps to do so:
- Type gpedit.msc by pressing Windows key + R. Now hit Enter or OK to continue.
- In the left pane of the Group Policy Editor, go to Windows Components > Windows Defender Security Center > Virus and Threat Protection. Double-click Hide virus and threat protection in the right pane.
- To save the modifications, choose Not Enabled from the list and select Apply and OK.
Test to see whether the issue persists after applying these adjustments.
Solution 3 – Stopping Windows Defender Notification
As per various users, this situation can occasionally be caused by Windows Defender processes, and the only way to remedy it is to terminate this process. Using Task Manager is the quickest way to accomplish this, and you may do so by following steps:
- Type Ctrl + Shift + Esc to launch the Task Manager.
- Navigate to Windows Defender Notification on the menu and by right-clicking on it, select End Task.
- After finishing that task, shut the Task Manager.
- Now going to the C:Program FilesWindows Defender directory,execute the MSASCuiL.exe file.
The issue will thereafter be resolved. Remember that this could just be a short-term fix, so you might need to try again if the issue recurs.
Solution 4 – Modifying and Editing the registry
If you’re receiving the warning Your IT Administrator has limited access to some portions of this app, you might be able to solve the problem by changing your group policy. Here’s what you need to do:
- First launch Group Policy Editor. To do it, go to Solution 2.
- Go to Computer Configuration > Windows Components > Data Collection and Preview Builds in the panel. In the side panel, Allow Telemetry by double-clicking on it.
- Choose Enabled and Full from the Options menu. Then, hit Apply and OK to save the modifications.
- Now Allow Telemetry by double-clicking again and change it to Not Configured and save the adjustments.
- Reboot your computer.
You must make a few minor changes to your registry when your computer restarts. Using the Command Prompt is the quickest way to accomplish it. Take these steps to change it:
- Either right-click the Start button or type Windows Key + X. Select Powershell (Admin) or Command Prompt (Admin) from the options.
- Execute the next command now:
REG DisableAntiSpyware: DELETE “HKLMSOFTWAREPoliciesMicrosoftWindows Defender”
- Reboot your computer afterwards.
The issue should be fixed and everything should resume operating when the computer restarts.
Solution 5 – Use of an administrator Profile
When you’re not through the use of an administrator account, the notice Your IT Administrator has limited access to some aspects of this programme may display. Ordinary accounts may not have specific rights, which might lead to this problem.
To resolve the issue, sign in as an administrator and see whether the issue still exists. If you do not even already have an administrator account, you may make one by taking these steps:
- Go to the Settings app and reach the Accounts part.
- Select Family & other people from the panel. And then pick Add someone else to this PC.
- Then proceed to tap on I don’t have this person’s sign-in information > Add a user without a Microsoft account.
- Click Next after entering the required username for the new account. You may also add a password to the new account if you wish to safeguard it.
Once you create a new account, you can upgrade it to an administrator account by doing the following:
- Go to Accounts > Family & Other People in the Settings app.
- Select Change account type after you’ve located and selected the account you created.
- Hit OK after changing the Account type to Administrator.
Then sign in using the new administrator account to see whether the issue is still present.
Solution 6 – Enable the administrator account
This difficulty arises if you do not have the proper privileges, as previously stated. If you don’t want to establish a new account, you can use the concealed administrator account to troubleshoot the problem.
You probably haven’t heard that Windows has its own secret administrator account, which you may enable and utilise for troubleshooting purposes. This is a basic process that may be accomplished by taking these steps:
- As an administrator, open Command Prompt.
- Run the net user administrator /active: command when Command Prompt appears, yes.
Then after, you should activate the administrator account that was previously concealed. Switch to the administrator account after logging out. Check to see whether the issue continues after switching to it. If the problem persists, you can try to resolve it using the administrator account.
You may deactivate the administrator account by typing the net user administrator /active:no command in Command Prompt as administrator when you’ve finished using it.
Solution 7 – Making sure that the Windows Defender is not deactivated by group policies
The cause for the notice Your IT Administrator has limited access to some portions of this software could be your group policy settings, which are directly tied to Windows Defender.
Setting off Windows Defender, as per users, may enable this problem to emerge, thus you’ll have to modify your setting as follows:
- Start the Group Policy Editor software.
- Proceed to Computer Configuration > Windows Components > Windows Defender Antivirus in the left pane. Double-click the Allow antimalware service to run with the usual priority option in the right pane.
- To preserve your changes, modify this policy to Not configured and then select Apply and OK.
- Now double-click on Turn off Windows Defender Antivirus and change the setting to Not configured, then Apply and OK.
- Browse to Windows Defender Antivirus > Client Interface in the left pane. Double-click the Enable headless UI mode button in the right corner of the screen.
- To save your choices, choose Not Configured and then choose Apply and OK.
Reboot your computer after applying these adjustments to see whether the issue persists.
Solution 8 – Updating the system to Windows 10
It’s conceivable that there’s a glitch on your machine if you’re having this issue. It is recommended that you update your Windows to address the problem. Certain problems might arise from time to time, and the easiest way to avoid them is to keep your system updated.
The missing updates are normally downloaded automatically by Windows 10, however, you may explicitly check for updates by completing the following:
- Browse to the Update & Security page of the Settings icon.
- Now, select Check for Updates from the drop-down menu.
Windows would then look for upgrades and start downloading them automatically. Reboot your computer to download the updates after they have been installed. Test to see if the issue persists after updating your Desktop.
Solution 9 – Performing a System Restore
If the problem is faced recently you can do a System Restore. In an instance you didn’t know, System Restore can restore your PC to a previous state and cure a variety of issues in the process. To do a System Restore, follow these steps:
- Start system restore by pressing Windows key + S. Choose Create restore point from the drop-down menu.
- The window for System Properties will open. Select System Restore from the drop-down menu.
- Simply click when the System Restore box appears. If the option to see more system restore is available, choose it.
- Hit Next after selecting the appropriate restoration point.
- To finish the procedure, follow the on-screen directions.
Verify to see whether the issue has been fixed after restoring your device.
Solution 10 – To do an upgrade
When you get the error message “Your IT Aministrator has limited access to some areas of this application” for a few times, you may be able to resolve the issue by conducting an in-place upgrade.
You’ll reload Windows and compel it to update to the newest version by doing so. If you follow the guidelines correctly, you should be able to keep all of your data and systems. To complete the in-place update, follow these steps:
- After downloading the Media Creation Tool, launch it.
- When the Media Creation Tool opens, choose Upgrade this PC now and hit Next.
- After selecting Download and install updates, tap Next (suggested).
- Follow the instructions on the screen. When you get to the Ready to install screen, you may change what you want to keep.
- After selecting the option to keep personal files and data, hit Next.
- Follow the on-screen instructions to complete the upgrade.
The issue will then be resolved after installing Windows’ most recent version. You might need to perform a Windows operating system factory reset if the situation continues.
Solution 11: Removing Anti-virus software
Another possibility for the issue is that you have third-party antivirus software installed on your PC. It might be interfering with your system and preventing you from turning on Windows Defender, or it could have messed up with Windows Defender files, preventing it from starting again. As a result, before attempting to activate Windows Defender, ensure that you have removed your antivirus software.
Frequently Asked Questions
1.What is the administrator login procedure?
Ans: To enter as an administrator in the system, open the Command Prompt(cmd) as an administrator and then input the command net user administrator /active:yes. Press Enter for the modifications to be saved.
2.How can I provide myself complete with administrator rights?
Ans: Launch the Control Panel and choose User Profiles to grant oneself full administrative rights. Select Change the account type after choosing the profile. The new position should be Administrator.
3.Since I am the administrator, then do I need their permission?
Ans: Windows 10 may require admin access even though you are the device’s administrator. This problem may be brought on by malware infestations, damaged user profiles, or damaged system files.
Conclusion
Some portions of our application are restricted by your IT Administrator, but we believe that you were able to apply some of our methods to repair it. And we hope that you will no longer receive the message “Your IT Administrator has Limited Access”.